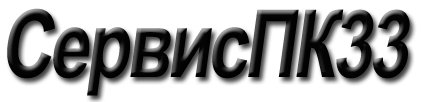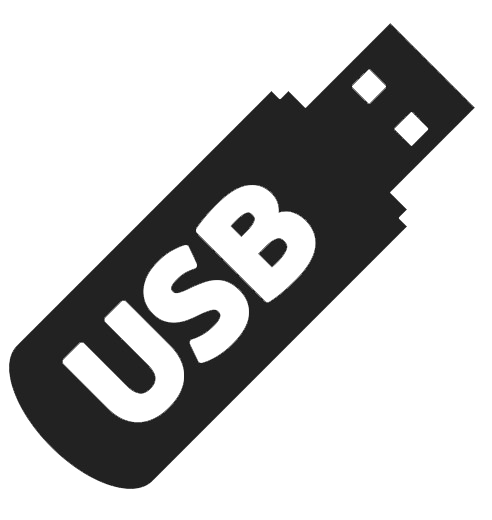
Существует множество причин, по которым компьютер или ноутбук не видит флешку.
Если компьютер не распознает подключенную флешку это может проявляться в нескольких вариациях:
- Компьютер пишет «вставьте диск» даже когда флешка была только что подключена;
- Просто появляется значок подключенной флешки и звук подключения, но накопитель не виден в проводнике;
- Пишет, что нужно отформатировать, так как диск не отформатирован;
- Появляется сообщение о том, что произошла ошибка данных;
- Когда вставляешь флешку, компьютер зависает.
Есть разные способы решения, рассмотрим наиболее распространенные:
1. Средство устранения неполадок USB в Windows
Следует начать именно с этого способа: он наиболее прост и безопасен.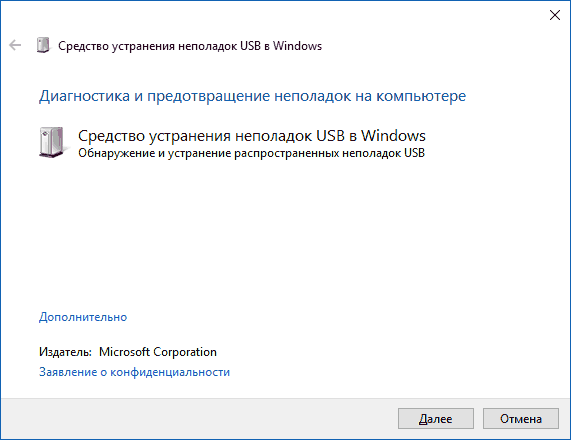
После запуска утилиты, все что вам потребуется сделать — нажать кнопку "Далее!" и посмотреть, были ли исправлены проблемы.
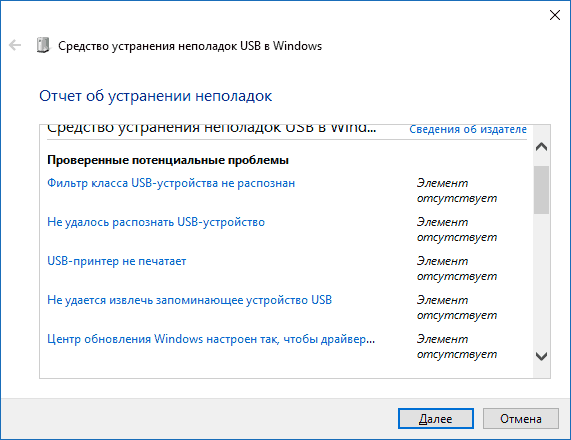
В случае, если что-то было исправлено, вы увидите сообщение об этом. Также имеет смысл попробовать переподключить ваш USB-накопитель после использования средства устранения неполадок USB. Если на вашем компьютере нет этой программы,скачать её можно с официального сайта Майкрософт.
2. Проверьте, видит ли компьютер подключенную флешку в «Управление дисками» (Disk Management)
Запустите утилиту управления дисками одним из следующих способов:
- Пуск — Выполнить (Win + R), ввести команду diskmgmt.msc , нажать Enter
- Панель управления — Администрирование — Управление компьютером — Управление дисками
Откроется окно:
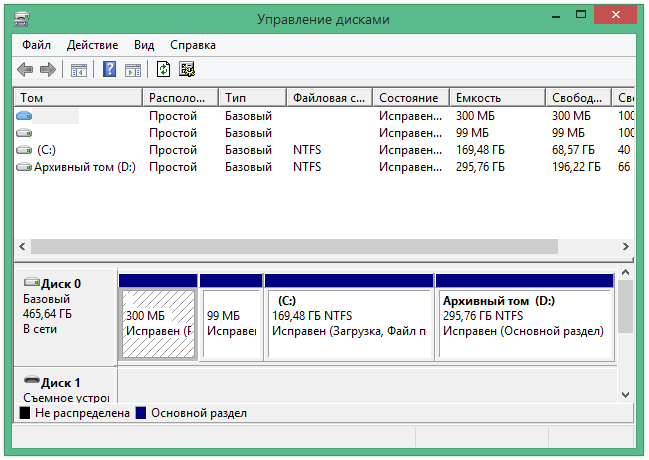
В окне управления дисками, обратите внимание, появляется и исчезает ли флешка при ее подключении и отключении от компьютера.
Идеальный вариант — если компьютер видит подключаемую флешку и все разделы на ней (обычно один) в состоянии «Исправен». В этом случае, достаточно кликнуть по нему правой кнопкой мыши, выбрать в контекстном меню «Сделать раздел активным», и, возможно, присвоить букву флешке — этого будет достаточно, чтобы компьютер «увидел» USB диск. Если раздел неисправен или удален, то в статусе Вы увидите «Не распределен». Попробуйте кликнуть по нему правой кнопкой мыши и, если такой пункт обнаружится в меню, выбрать «Создать простой том» для создания раздела и форматирования флешки (данные при этом будут удалены).
Если в утилите управления дисками для вашей флешки будет отображаться метка «Неизвестный» или «Не инициализирован» и один раздел в состоянии «Не распределен», это может означать, что флешка повреждена и Вам следует попробовать восстановление данных.
Способ номер 3:
Попробуйте зайти в диспетчер устройств и посмотреть, отображается ли ваше устройство как неизвестное, или же в разделе «Другие устройства» (как на картинке) — накопитель может называться там своим настоящим именем или же как Запоминающее устройство для USB.
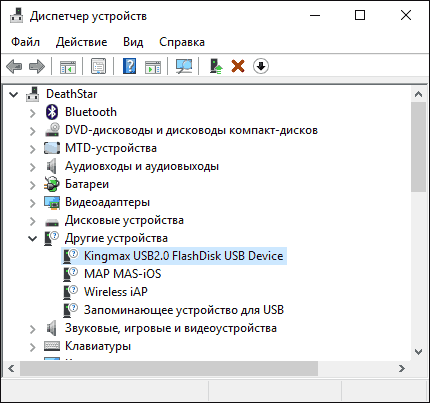
Кликните по устройству правой кнопкой мыши, выберите Удалить, а после его удаления в диспетчере устройств в меню выберите Действие — Обновить конфигурацию оборудования.
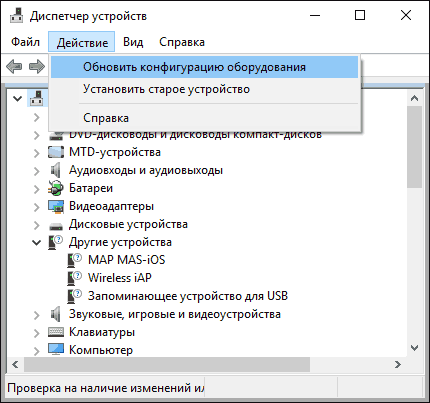
Возможно, уже этого действия окажется достаточно, для того, чтобы ваша флешка появилась в проводнике Windows и была доступна.
Помимо прочего, возможны следующие варианты. Если Вы подключаете флешку к компьютеру через провод-удлинитель или USB-хаб, попробуйте подключить напрямую. Попробуйте подключить во все имеющиеся порты USB. Попробуйте выключить компьютер, отключить от USB все посторонние устройства (Веб-камеры, внешние жесткие диски, кард-ридеры, принтер), оставить только клавиатуру, мышь и флешку, затем включить компьютер. Если после этого флешка заработала, то проблема в питании на USB портах компьютера — возможно, не хватает мощности блока питания ПК. Возможное решение — заменить блок питания или приобрести USB-хаб с собственным источником питания.
4. Переустановка USB устройств в диспетчере устройств Windows
Если ничто из описанного выше пока не помогло, при этом компьютер не видит вообще никакие флешки, а не только одну конкретную, можно попробовать следующий способ:
Зайдите в диспетчер устройств, нажав клавиши Win+R и введя devmgmt.msc;
В диспетчере устройств откройте раздел Контроллеры USB;
Удалите (через правый клик) все устройства с названиями Корневой USB концентратор, USB Host Controller или Generic USB Hub;
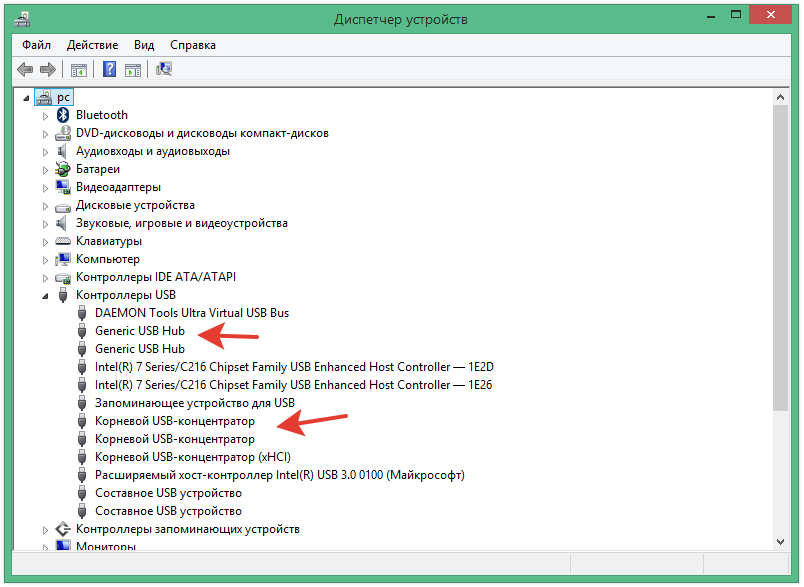
В диспетчере устройств выберите в меню Действия — Обновить конфигурацию оборудования;
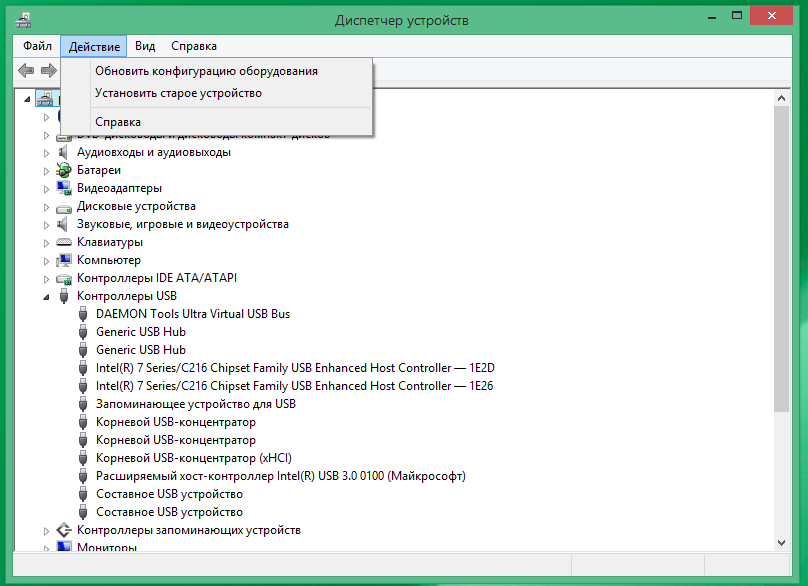
После повторной установки USB устройств, проверьте, заработали ли USB накопители на вашем компьютере или ноутбуке.
Как правило, этих действий достаточно, что бы компьютер увидел вашу флешку.